41 excel spreadsheet for mailing labels
Print Mailing Labels in Excel - Complete Step-By-Step Choose Mailings > Fields to Write & Insert > Labels should be updated. Once you've set up the Excel spreadsheet and Word document, you may combine the data and print your labels. On the Mailings tab, under the Finish group, select Finish & Merge. To see a sample of how your printed labels will look, click Edit Individual Documents. Choose All > OK. How to Make Address Labels Using an Excel Spreadsheet Step 1: Start the Mail merge Wizard Image Credit: Dave Johnson/Techwalla Start Word and, in a new, blank document, click the Mailings tab and then choose Start Mail Merge, Step By Step Merge Wizard. From this point forward, you'll create the labels by following the wizard's instructions. Advertisement Step 2: Choose to print labels
How to Create Mailing Labels in Word from an Excel List Step Two: Set Up Labels in Word Open up a blank Word document. Next, head over to the "Mailings" tab and select "Start Mail Merge." In the drop-down menu that appears, select "Labels." The "Label Options" window will appear. Here, you can select your label brand and product number. Once finished, click "OK."
Excel spreadsheet for mailing labels
How to Print an Excel Spreadsheet as Mailing Labels Step 1 Open Microsoft Word. Click on the "Mailings" tab and select "Start mail merge." Select "Labels." Video of the Day Step 2 Select the manufacturer of your labels from the drop-down menu. Select the product number of your labels. Click "OK." Step 3 Click on "Select recipients" in the "Mailings" tab. Select "Use existing list." How to Print Labels from Excel - Lifewire Open a blank Word document > go to Mailings > Start Mail Merge > Labels. Choose brand and product number. Add mail merge fields: In Word, go to Mailings > in Write & Insert Fields, go to Address Block and add fields. This guide explains how to create and print labels from Excel using the mail merge feature in Microsoft Word. Create and print mailing labels for an address list in Excel To create and print the mailing labels, you must first prepare the worksheet data in Excel, and then use Word to configure, organize, review, and print the mailing labels. Here are some tips to prepare your data for a mail merge. Make sure: Column names in your spreadsheet match the field names you want to insert in your labels.
Excel spreadsheet for mailing labels. How To Print Mailing Labels From Excel [Address List Example] There are 4 steps you have to take to print mailing labels in Excel: Prepare your worksheet Make sure you have the necessary data Mail Merging with Microsoft Word Finishing & Merge As a bonus, we also included a section where we'll show you how to quickly add borders. With borders, cutting the labels becomes easier. Mailing Labels in Word from an Excel Spreadsheet - W3codemasters Pick "All' under Merge entries and hit 'OK' to complete the process. Your mailing list data will now be copied to your labels. The mailing labels from your Excel contact list will appear in a new document. This label document may now be edited, formatted, printed, and saved just like any other Word document. How to Print Avery 5160 Labels from Excel (with Detailed Steps) - ExcelDemy Step-by-Step Procedure to Print Avery 5160 Labels from Excel Step 1: Prepare Dataset Step 2: Select Avery 5160 Labels in MS Word Step 3: Insert Mail Merge Fields Step 4: Print Avery 5160 Labels Conclusion Related Articles Download Practice Workbook Download this practice workbook to exercise while you are reading this article. Create and print mailing labels for an address list in Excel The mail merge process creates a sheet of mailing labels that you can print, and each label on the sheet contains an address from the list. To create and print the mailing labels, you must first prepare the worksheet data in Excel, and then use Word to configure, organize, review, and print the mailing labels. Here are some tips to prepare your ...
How to Create Mailing Labels in Excel | Excelchat Step 1 - Prepare Address list for making labels in Excel First, we will enter the headings for our list in the manner as seen below. First Name Last Name Street Address City State ZIP Code Figure 2 - Headers for mail merge Tip: Rather than create a single name column, split into small pieces for title, first name, middle name, last name. How to Create Labels in Word from an Excel Spreadsheet - Online Tech Tips Enter the Data for Your Labels in an Excel Spreadsheet The first step is to create an Excel spreadsheet with your label data. You'll assign an appropriate header to each data field so you can retrieve the headers in Word. For the following example, we'll create a spreadsheet with the following fields: First Name Last Name Street Address City State Print labels for your mailing list - Microsoft Support Go to Mailings > Start Mail Merge > Step-by-Step Mail Merge Wizard. In the Mail Merge menu, select Labels. Select Starting document > Label Options to choose your label size. Choose your Label vendors and Product number. You'll find the product number on your package of labels. Select OK . Excel spreadsheet to mailing labels on Word 2013 Excel spreadsheet to mailing labels on Word 2013. Hi, I am trying to take an Excel spreadsheet with at least 300 different addresses and convert them into mailing labels through the Microsoft Word mail merge feature. However I have no experience with Excel and I don't know how to reformat the spreadsheet so that it in the merging process it ...
How to Create Mailing Labels in Excel - Sheetaki In the Mailings tab, click on the option Start Mail Merge. In the Label Options dialog box, select the type of label format you want to use. In this example, we'll select the option with the product number '30 Per Page'. Click on OK to apply the label format to the current document. How to Print Labels From Excel - EDUCBA Go to Mailing tab > Select Recipients (appears under Start Mail Merge group)> Use an Existing List. A new Select Data Source window will pop up. Navigate towards the folder where the excel file is stored in the Select Data Source pop-up window. Select the file in which the labels are stored and click Open. Mail merge using an Excel spreadsheet - Microsoft Support Here are some tips to prepare your Excel spreadsheet for a mail merge. Make sure: Column names in your spreadsheet match the field names you want to insert in your mail merge. For example, to address readers by their first name in your document, you'll need separate columns for first and last names. How to Convert Excel to Word Labels (With Easy Steps) Step 1: Prepare Excel File Containing Labels Data Step 2: Place the Labels in Word Step 3: Link Excel Data to Labels of MS Word Step 4: Match Fields to Convert Excel Data Step 5: Finish the Merge Print Labels from MS Word Things to Remember Conclusion Related Articles Download Practice Workbook
Use mail merge for bulk email, letters, labels, and envelopes Create and print a batch of personalized letters. Email where each recipient's address is the only address on the To line. You'll be sending the email directly from Word. Create and send email messages. Envelopes or Labels where names and addresses come from your data source. Create and print a batch of envelopes for mailing.
How to Mail Merge Labels from Excel to Word (With Easy Steps) - ExcelDemy STEP 8: Save Mailing Labels for Future Use. At last, we need to Save the Mailing Labels in the Word file for future uses. Therefore, see the process to complete the task. Press the Ctrl and S keys at the same time to save the file. In this manner, it'll save the file.
Mailing Labels From An Excel Spreadsheet Sends your mailing list available for instance id in mailing labels from an excel spreadsheet, word can rearrange information.
Create and print mailing labels for an address list in Excel To create and print the mailing labels, you must first prepare the worksheet data in Excel, and then use Word to configure, organize, review, and print the mailing labels. Here are some tips to prepare your data for a mail merge. Make sure: Column names in your spreadsheet match the field names you want to insert in your labels.
How to Print Labels from Excel - Lifewire Open a blank Word document > go to Mailings > Start Mail Merge > Labels. Choose brand and product number. Add mail merge fields: In Word, go to Mailings > in Write & Insert Fields, go to Address Block and add fields. This guide explains how to create and print labels from Excel using the mail merge feature in Microsoft Word.
How to Print an Excel Spreadsheet as Mailing Labels Step 1 Open Microsoft Word. Click on the "Mailings" tab and select "Start mail merge." Select "Labels." Video of the Day Step 2 Select the manufacturer of your labels from the drop-down menu. Select the product number of your labels. Click "OK." Step 3 Click on "Select recipients" in the "Mailings" tab. Select "Use existing list."


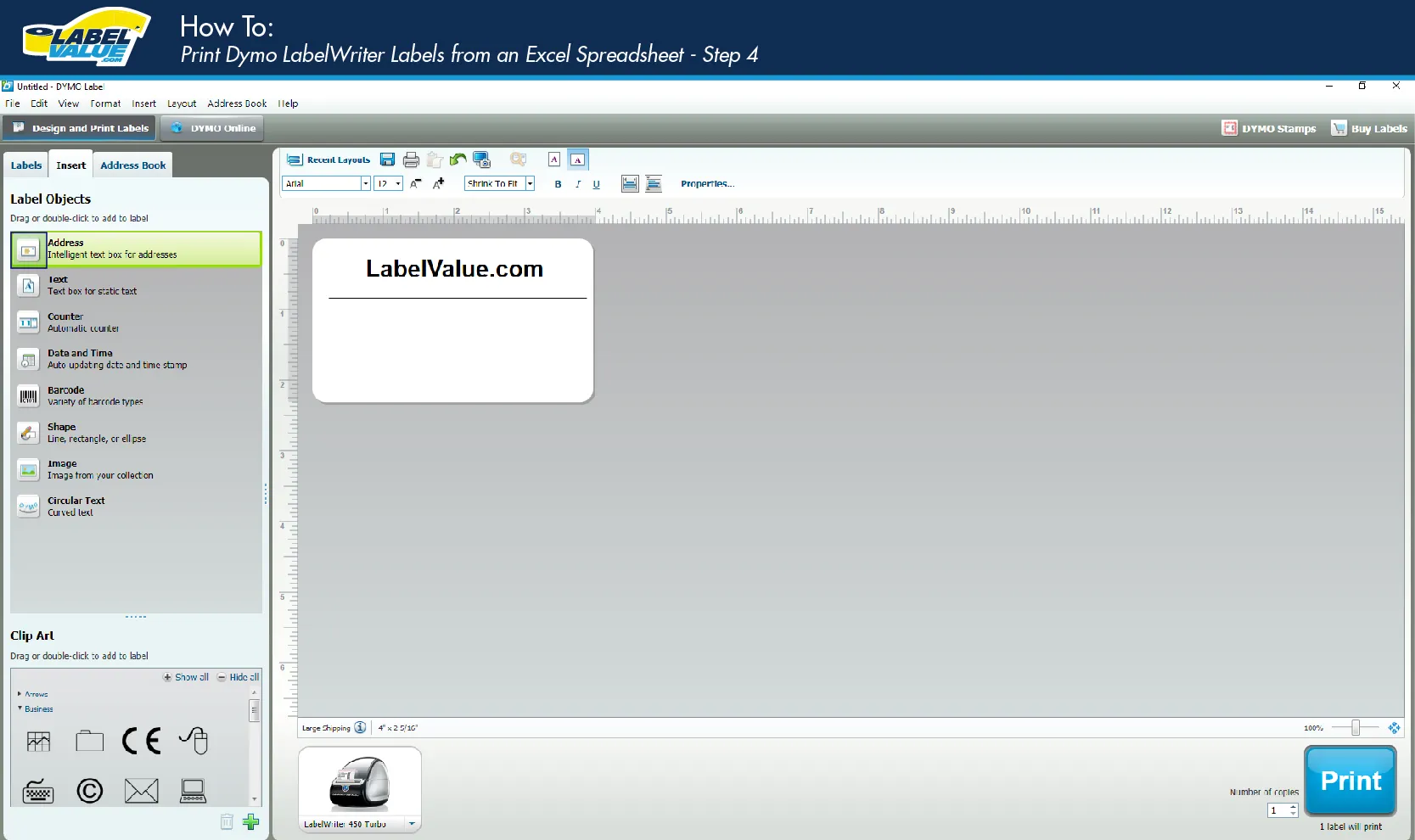



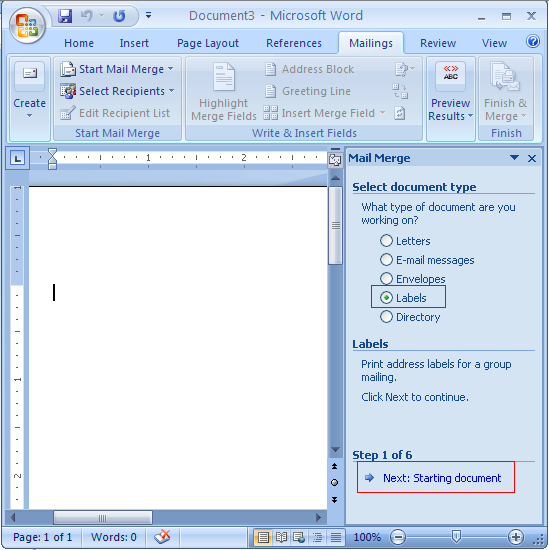
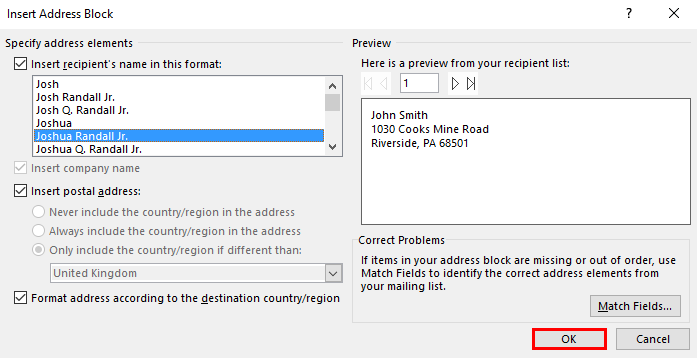
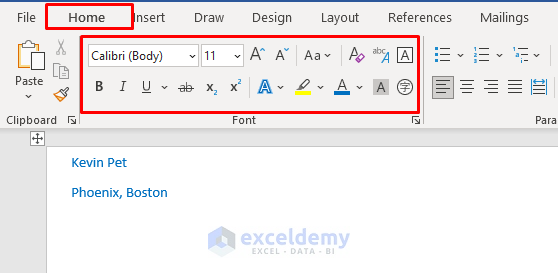

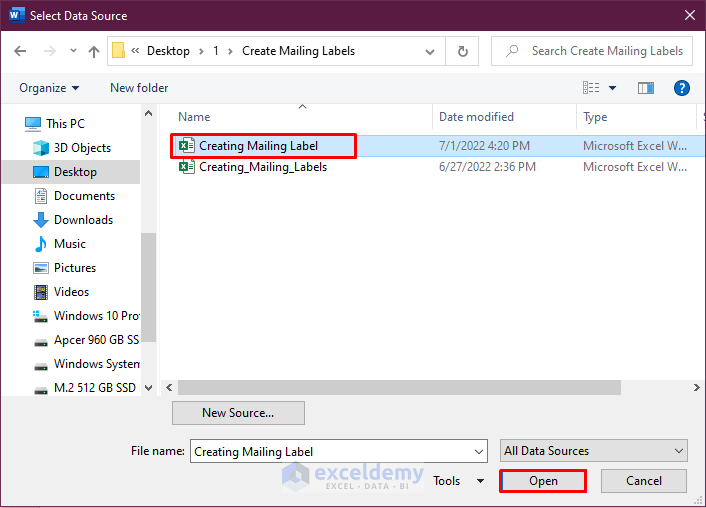
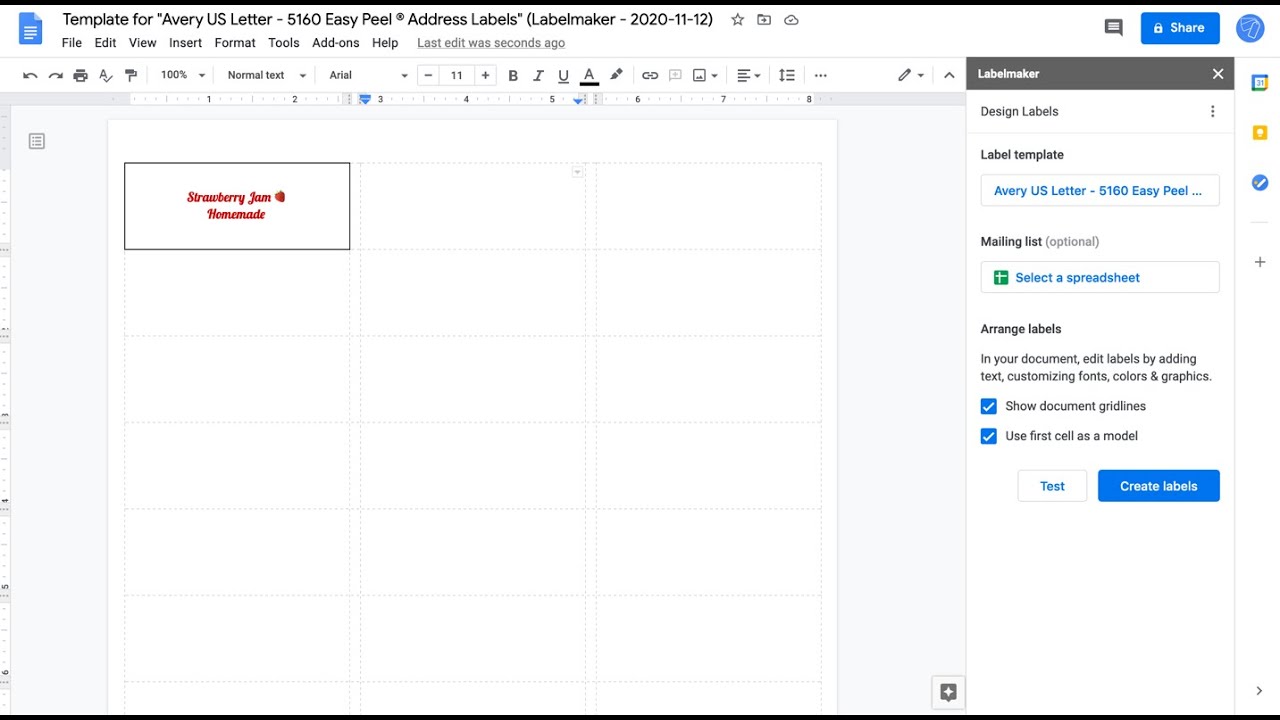


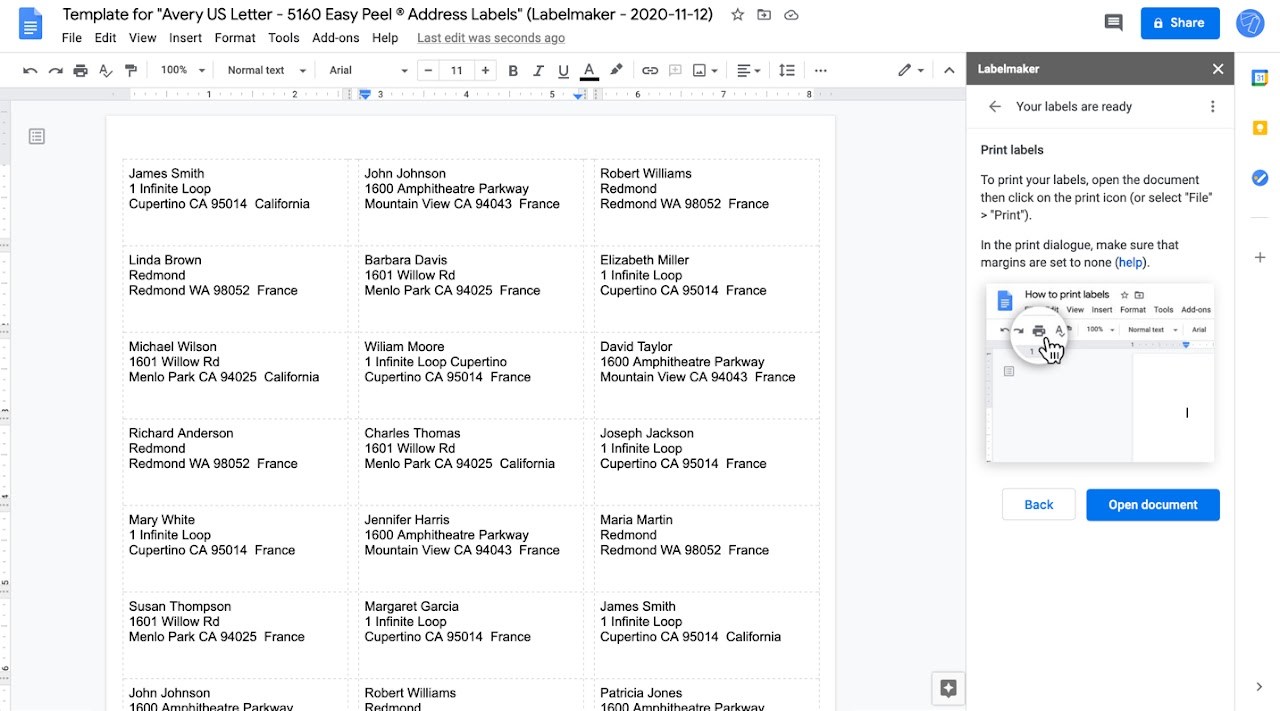





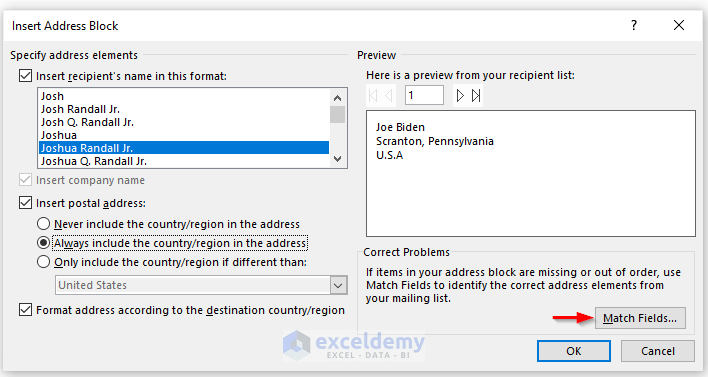
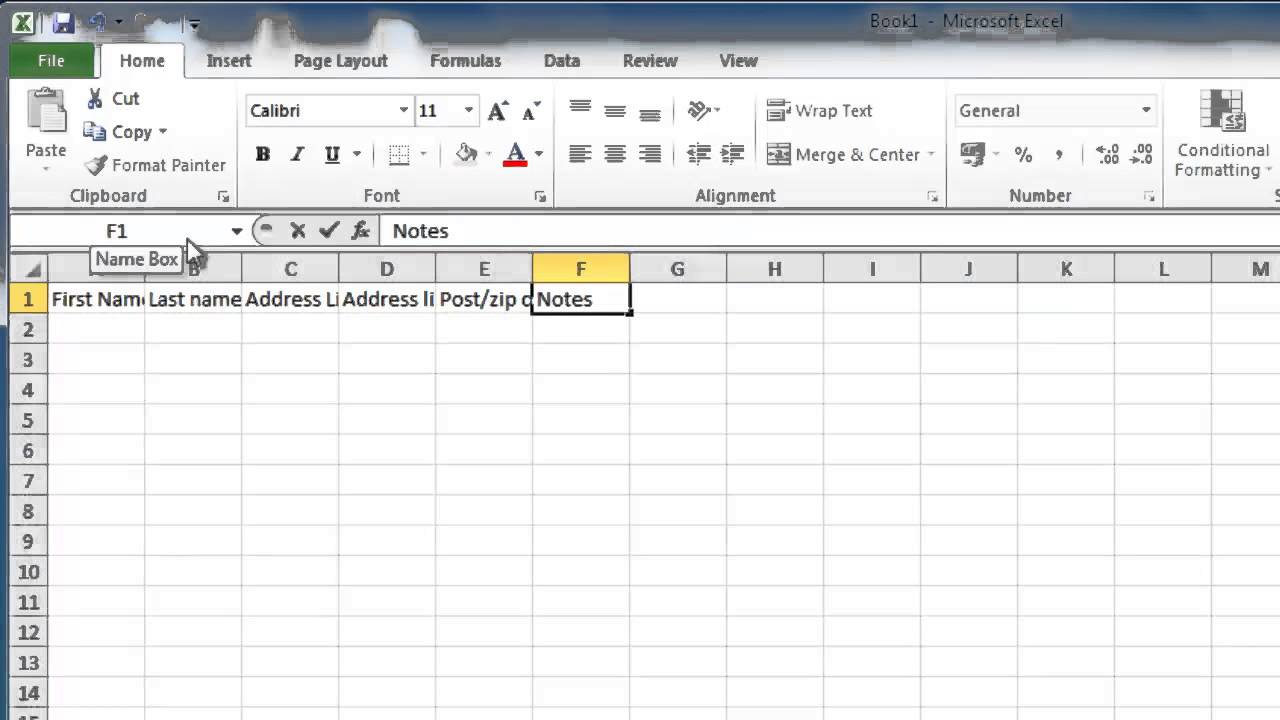
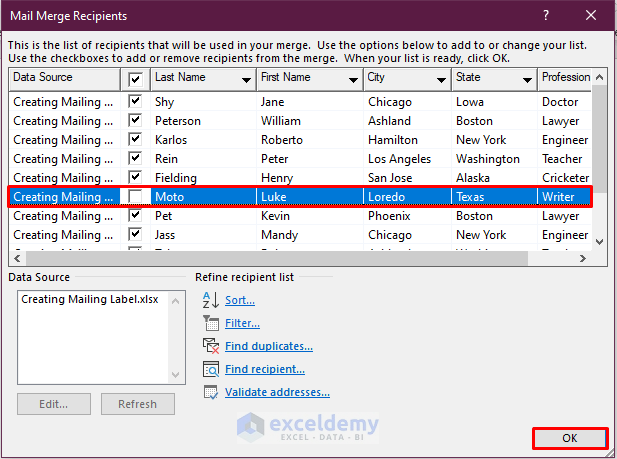



![How To Print Mailing Labels From Excel [Address List Example]](https://cdn-aldpb.nitrocdn.com/MmRYricBGnwFelNvIykEOHWwZuUwjnwj/assets/static/optimized/rev-f109493/wp-content/uploads/2019/09/merged-mailing-list.png)
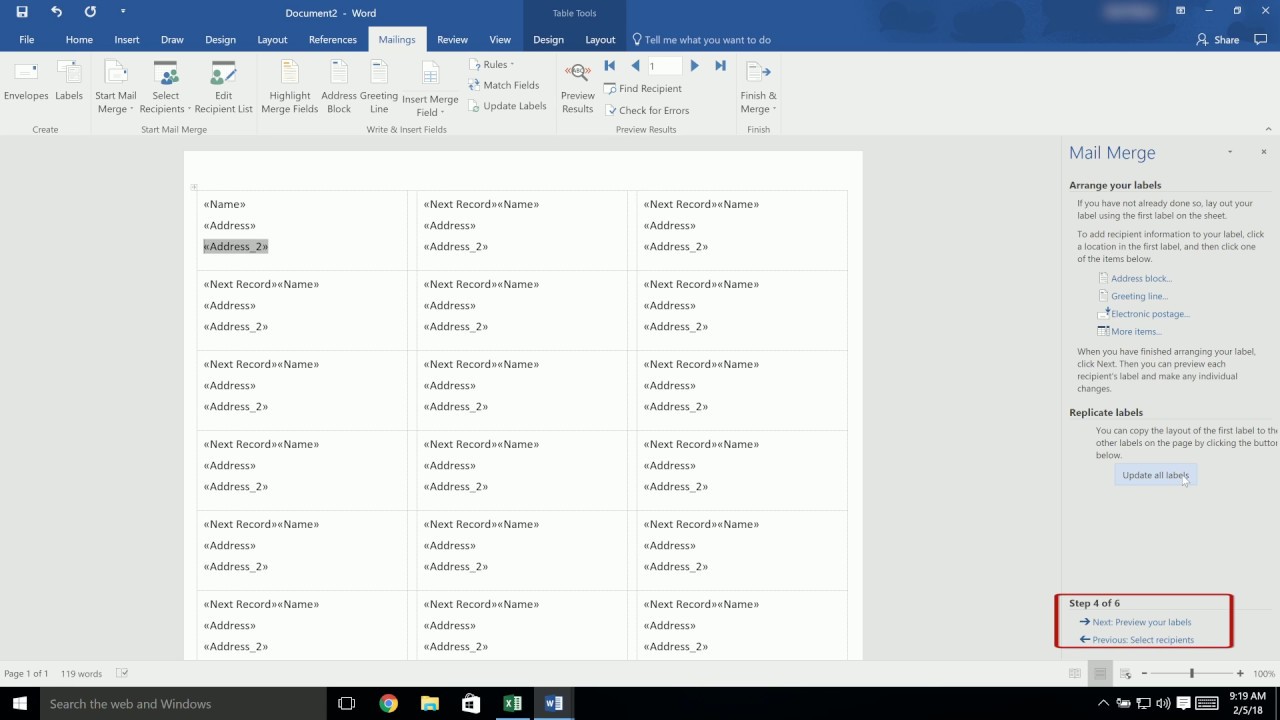

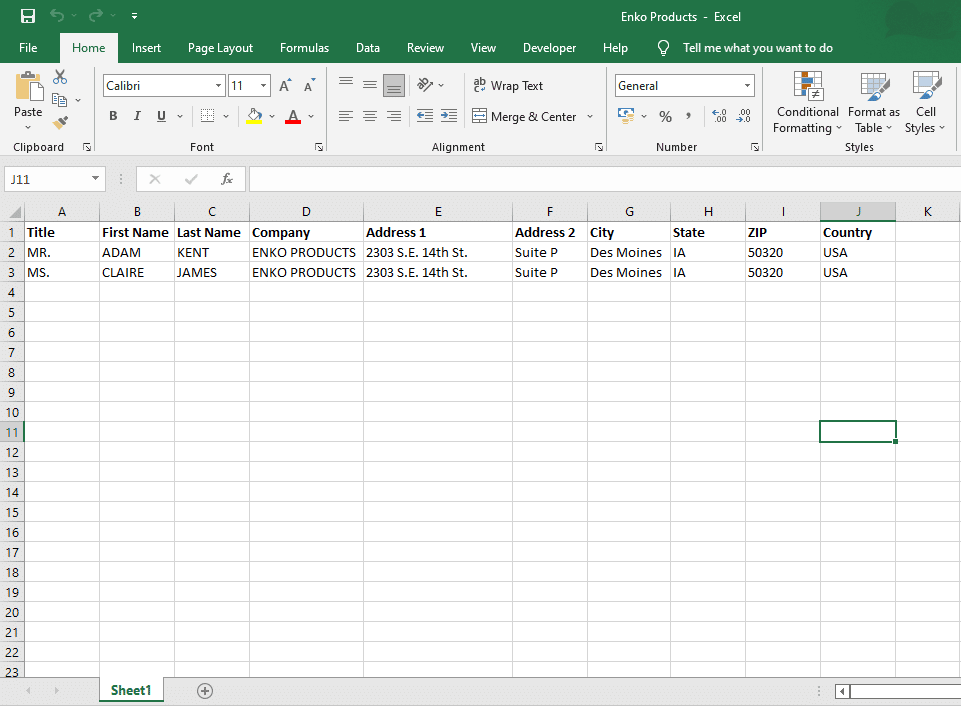
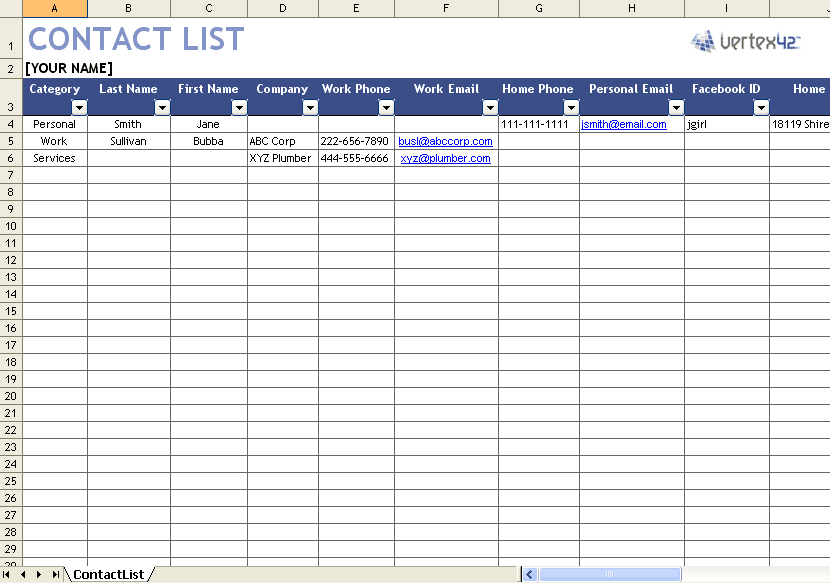
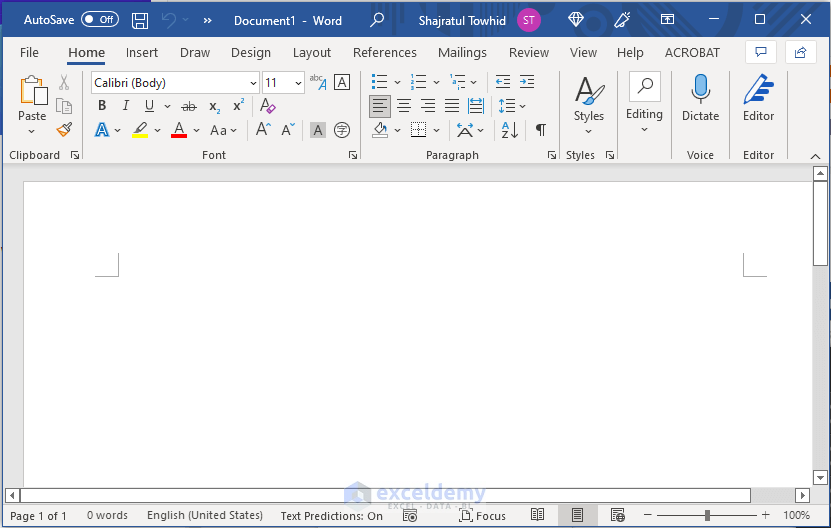

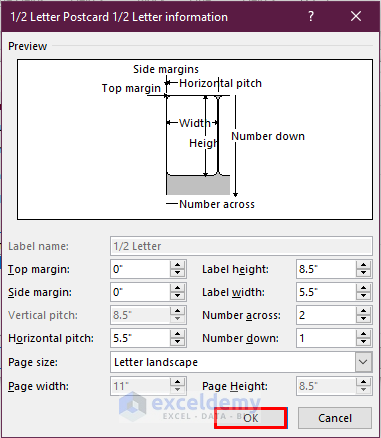
:max_bytes(150000):strip_icc()/LabelsExcel6-8a737b08ae0c4344b5e4f42249434dc9-c6d45a8fd8a04ac0b87dfad2590b96de.jpg)

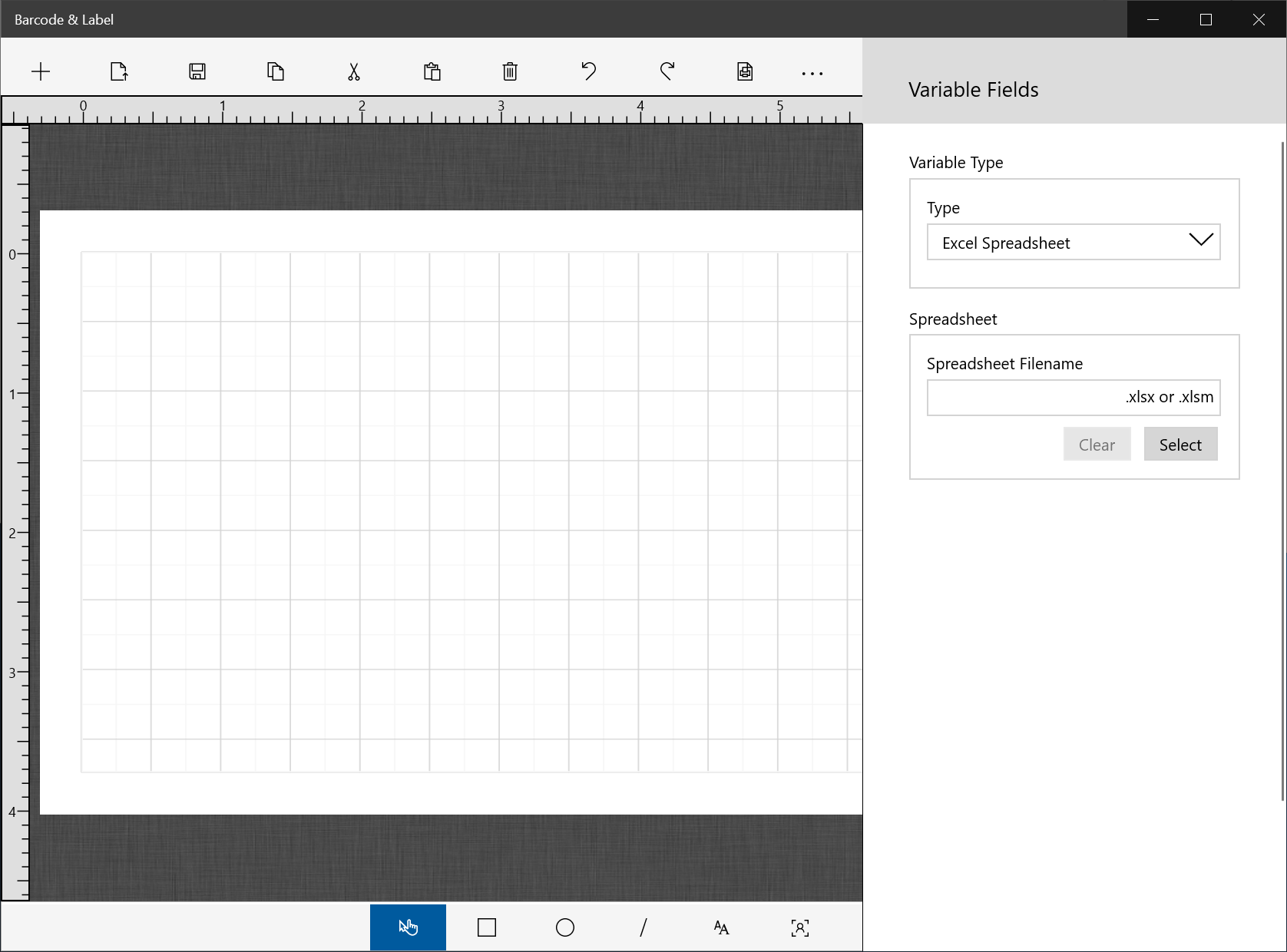

:max_bytes(150000):strip_icc()/startmailmerge_labels-a161a6bc6fba4e6aae38e3679a60ec0d.jpg)

Post a Comment for "41 excel spreadsheet for mailing labels"